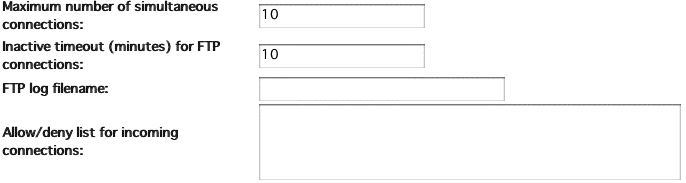Figure 1 - FTP services on/off switch
![]()
A complete FTP server inside Web Crossing
Turning FTP On and Off
Client Greeting Message
Multihoming and TCP/IP Port Settings
Sessions, Timeouts, Logging and Access Restrictions
New in Web Crossing 5.0 is a complete, built-in FTP server. The advantages of using Web Crossing's built-in FTP server are many, including:
See the section on Web and Host Filesystem Mappings for how to locate files within Web Crossing 5.0 and how to find Web Crossing folders using FTP.
You will find all the FTP settings in Control Panel > File transfer service (FTP).
You will find all the FTP settings in Control Panel > File transfer service (FTP).
Figure 1 shows the main on/off switch controlling the Web Crossing 5.0 built-in FTP server functionality. It is recommended that you make sure that existing FTP server daemons currently running on your server machine be turned off before turning on Web Crossing's FTP server in order to avoid TCP/IP port conflicts.
Figure 1 - FTP services on/off switch
![]()
When a text-based FTP client accesses your Web Crossing 5.0 site, you may display a greeting to the accessing user. Figure 2 shows the field into which you can enter such a message, or modify the default message.
Figure 2 - FTP client greeting

Multihoming and TCP/IP Port Settings
All Web Crossing 5.0 TCP/IP services are capable of multihoming - restricting listening to particular IP addresses. You can set the IP address and port for FTP services in the settings shown in figure 3. Please note that while Web Crossing 5.0 is capable of multihoming, other FTP daemons and servers may not have this feature. To avoid potential conflict with existing FTP servers we recommend turning off existing FTP servers or changing port numbers.
Figure 3 - TCP/IP port settings

Sessions, Timeouts, Logging and Access Restrictions
Additional FTP server settings are shown in figure 4. To prevent excessive FTP sessions from flooding your site, you can set a limit on the number of FTP sessions (default: 10 sessions), just as you can with other Web Crossing 5.0 TCP/IP services (POP3, SMTP, HTTP, etc.).
Each FTP client can stay connected as long as the session is actively transferring data. To prevent users from hogging FTP sessions you can set an inactivity time (default: 10 minutes), after which an inactive FTP session is automatically disconnected.
If you would like to maintain a log of all FTP logins you can specify a filename. No log is kept by default.
Finally, the Allow/deny list let's you block IP address ranges - or permit them. By default, all IP addresses are permitted to access your site. You might want to allow access only to your local area network or, perhaps, you might want to typically allow most people to access but block specific addresses. As an example, suppose your LAN (including your Web Crossing 5.0 server) runs in the local IP address range 192.168.0.0 - 192.168.0.255. You can permit only users in your LAN range to access with the entry a=192.168.0.*. The asterisk serves as a wildcard. It isn't necessary to specifically deny access to others in this case because if the last entry in the list is an "allow" entry a "deny to all others" is implied. (The converse is also true - if the last entry in the list is a deny an "allow all others" is implied.)
Figure 4 - other FTP settings