Creating
and Using Links
Linking
to Macros and HTML Files
Troubleshooting
Resources
A Web Crossing "link" created from the Add Link button is really an alias, or shortcut, to another Web Crossing object or an outside HTML document. Links make it possible for a given folder or discussion to "live" in more than one place in your Web Crossing site.
This is to be distinguished from an HTML link, which you can make with regular HTML in any text area within Web Crossing.
Sysop and hosts can always add links. You can give Registered Users (or Guest Users) the ability to create links in the Control Panel > User Management > Registered Users and Control Panel > User Management > Guest Users. Once you've done this, you can configure an individual folder so that users can't add links if you wish. Use the Edit Folder button to find the area to do this.
The Title for Link will be what's displayed in the containing folder's contents list. The URL To Link To field indicates where the link will go. If you're linking to another Web Crossing page, you must use that folder or discussion's unique seven-digit hex number with the leading period. (Full paths won't work.) If you're linking to an external HTML document, type or paste in the URL (including the http:// part, or it won't work).
You have the option
to show the link as a web page (giving it a lightning bolt icon ![]() ),
a folder (giving it a folder icon
),
a folder (giving it a folder icon ![]() )
or a discussion (giving it a discussion icon
)
or a discussion (giving it a discussion icon ![]() ).
).
If you want to describe the link, type into the larger Description text box and be sure the show description in folder listing checkbox is enabled before you click OK.
Links can be edited by hosts and sysop after they've been posted, by using of the Edit button which appears next to the link. To delete a link, click on Edit and then find Delete at the bottom of the page.
Figure 1 - Creating a Link
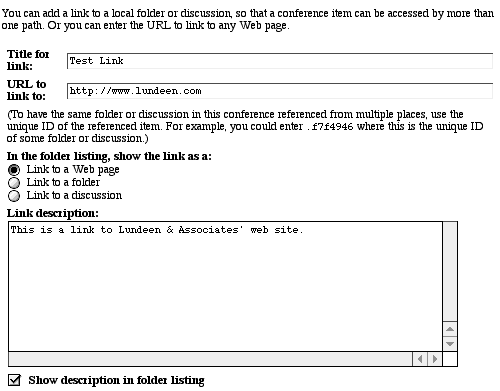
Figure 2 - The Link's Appearance (with the optional description)
in the Containing Folder (only sysop and hosts see Edit button)

Note: One little oddity about links and access lists: The only way to set an access list for a link is to create the link, then click on it and follow the link. At the location, click on Access List and create the access list. This access list will then be for both the link and the original object. Normally when someone has "no access" for a folder, discussion, etc. they don't even see the item listed in the contents of the containing folder. But with an access list on a link, they will see the link, but are told they don't have access when they attempt to enter. |
Linking to Macros and HTML Files
You can create a Web Crossing link to a macro you've written.
In the form where it asks for the URL, put:
macro=myMacroName
When the user clicks on this link in the folder listing, they'll see a "normal" Web Crossing URL with a unique ID number:
http://yoursite.com/webx?14@251.oqPTaj9a6fi^0@.ee6b9d8
not a usual macro link:
http://yoursite.com/webx?myMacroName@251.oqPTaj9a6fi^0@
If you create this link in a folder with an access list on it, you can protect access to your macro. You should be aware, though, that if anyone happens to know the name of your macro, they will be able to construct a URL to get access to it anyway. But since your macro name isn't visible in the URL, it will be much more difficult for anyone to guess the name of it. If you plan to use this technique, it's obviously best to choose unusual macro names that someone isn't likely to stumble on by guessing.
You can also link to static, WebX-served files.
You can link to static files in the webx/html directory and control access to them by putting an access list on the containing folder.
To link to an individual file:
file=test/abc.html
This will serve the file named "abc.html" that lives within the /test directory within the htmlLinks directory.
My link doesn't work.
I typed in a description but it's not showing on the page.
Sysop Documentation